
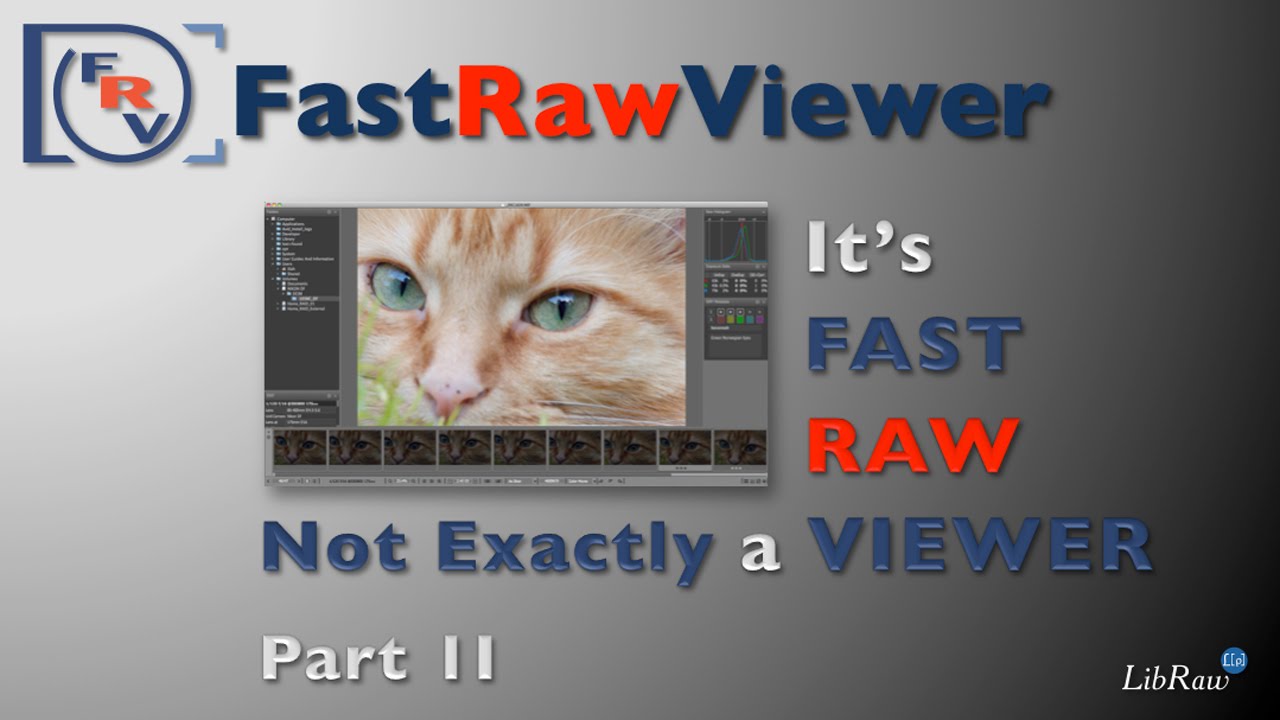

The first time the filter is turned on for a given folder/catalog, it reads all of the XMP files, with the progress indication displayed in the bottom bar of the program (the running 'reading metadata' message).The necessary rating/label values should be selected in the dialog that appears (the filter rules work on the logical 'AND' basis, meaning that if both ratings and labels are given, only those files that conform to both conditions are displayed).This can be turned on through Menu - File - Filter Files by rating/label or through the funnel icon on the preview panel bar. When FastRawViewer is launched successfully, the graphics subsystem can be changed through FastRawViewer Preferences - GPU Processing - Graphics Engineįiltering the file list by the XMP ratings and labels.
Fastrawviewer rapidgator manual#
Manual selection of the type of graphics subsystem can be done by launching the Registry script from Windows Start - All Programs - LibRaw LLC - FastRawViewer - Set Graphics Mode to.in the case of completely incompatible graphics) will suggest preforming the switch manually this is done in the case of a non-functioning OpenGL (an automatic switch to DX9 is undesirable as it may result in an endless loop of switching between DX9 - OpenGL - DX9.will switch to another graphics type and suggest a relaunch.If the automatic choice was unsuccessful for some reason, the program:.During the first launch of FastRawViewer, the graphics subsystem is selected automatically.There are no separate DirectX/OpenGL Windows installers anymore the graphics subsystem (DirectX/OpenGL) can be chosen without re-installing the program: Or via E-mail to: new and fixed in FastRawViewer 1.2 What's new Windows: The graphics subsystem can be switched between DirectX and OpenGL without installing a different versionĪ technicality, but an important one, so it's first on the list.Please report all problems and minor requests:


 0 kommentar(er)
0 kommentar(er)
